유니티 게임 이펙트 제작을 해봅니다.
그 첫단계 Effect씬 만들어 주기
저는 유니티 버전 2019.4.18f1 사용했습니다.
1. 유니티 프로젝트 폴더 생성해주기
Assets의 하위 폴더들 아래의 이미지와 같이 폴더링을 해줍니다.
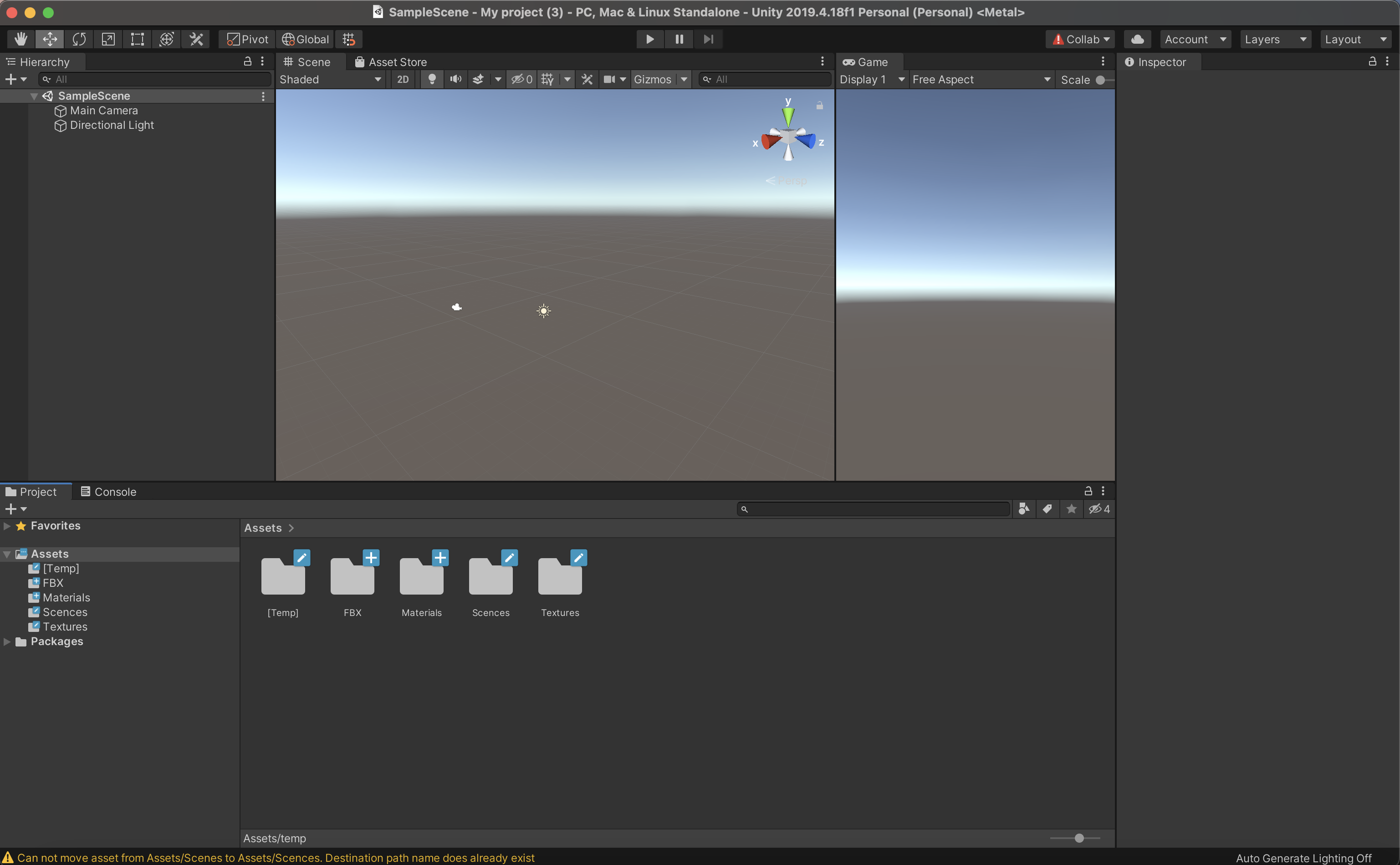
2. 씬의 하늘 지워주기
유니티 인터페이스 창 우측 하단에 있는 Auto Generate Lighting Off 눌러줍니다.
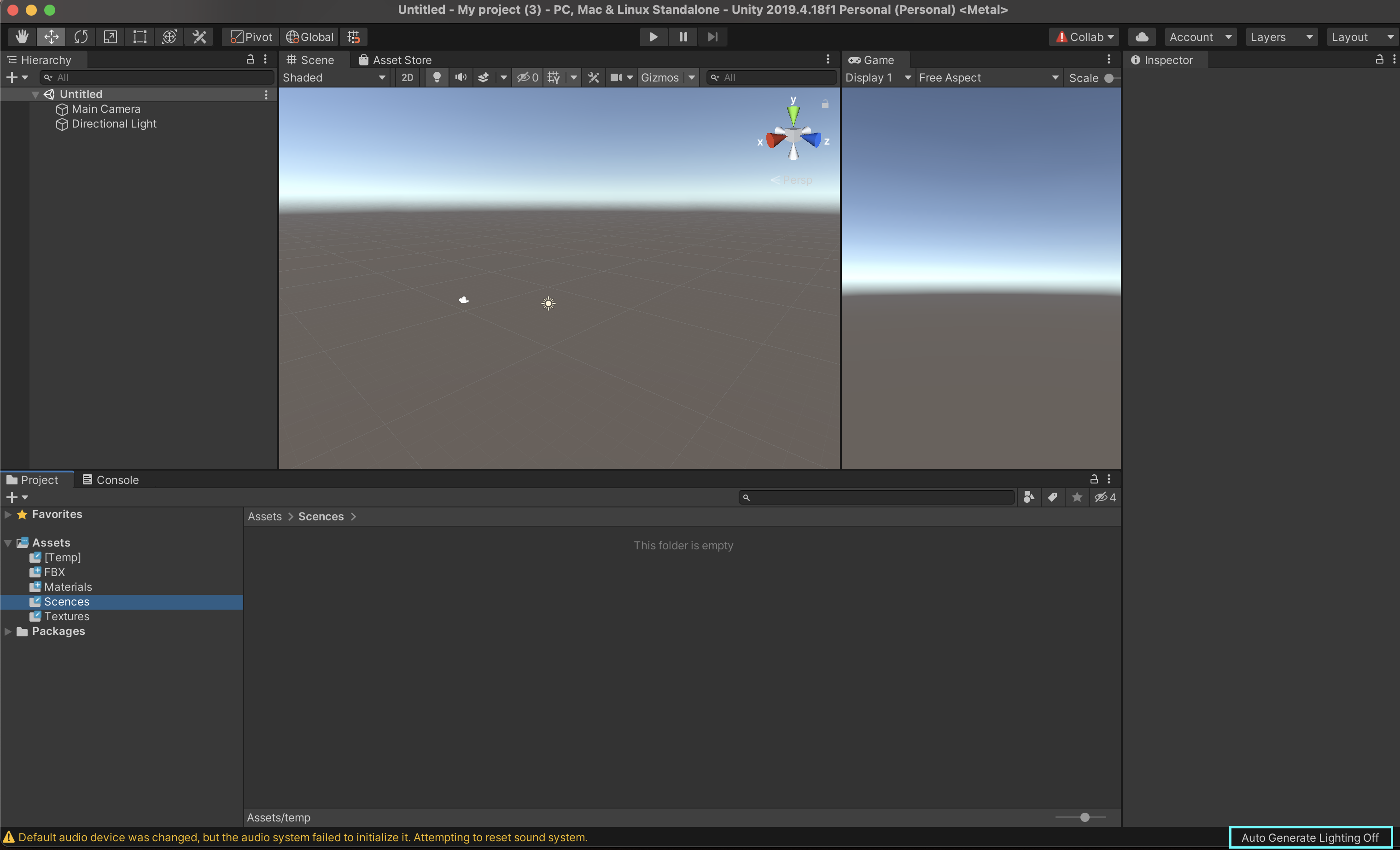
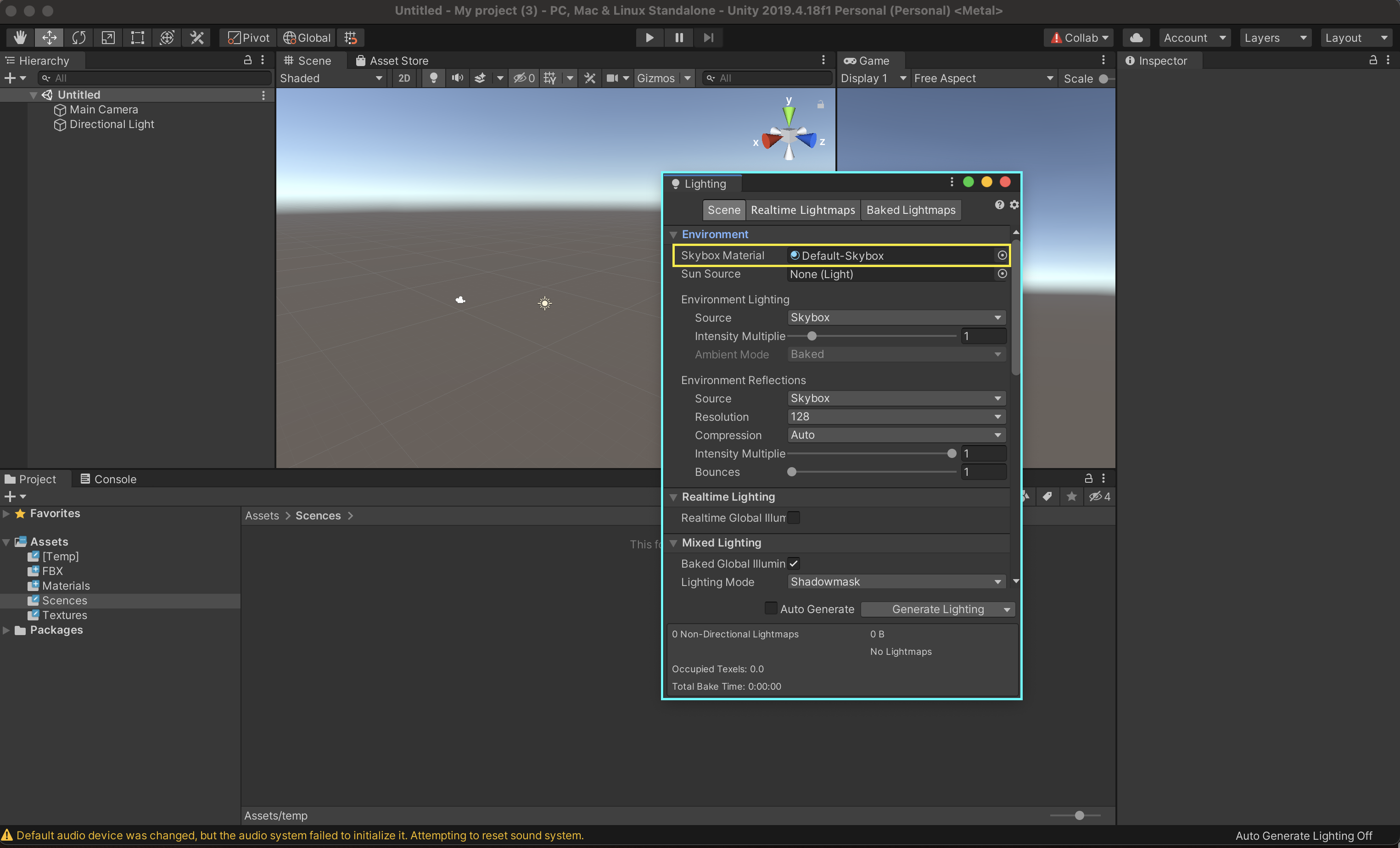
Lighting 창이 뜨게 되는데
Skybox Material의 Material을 지워주면 됩니다.
(Default-Skybox 선택 후 지워주기)
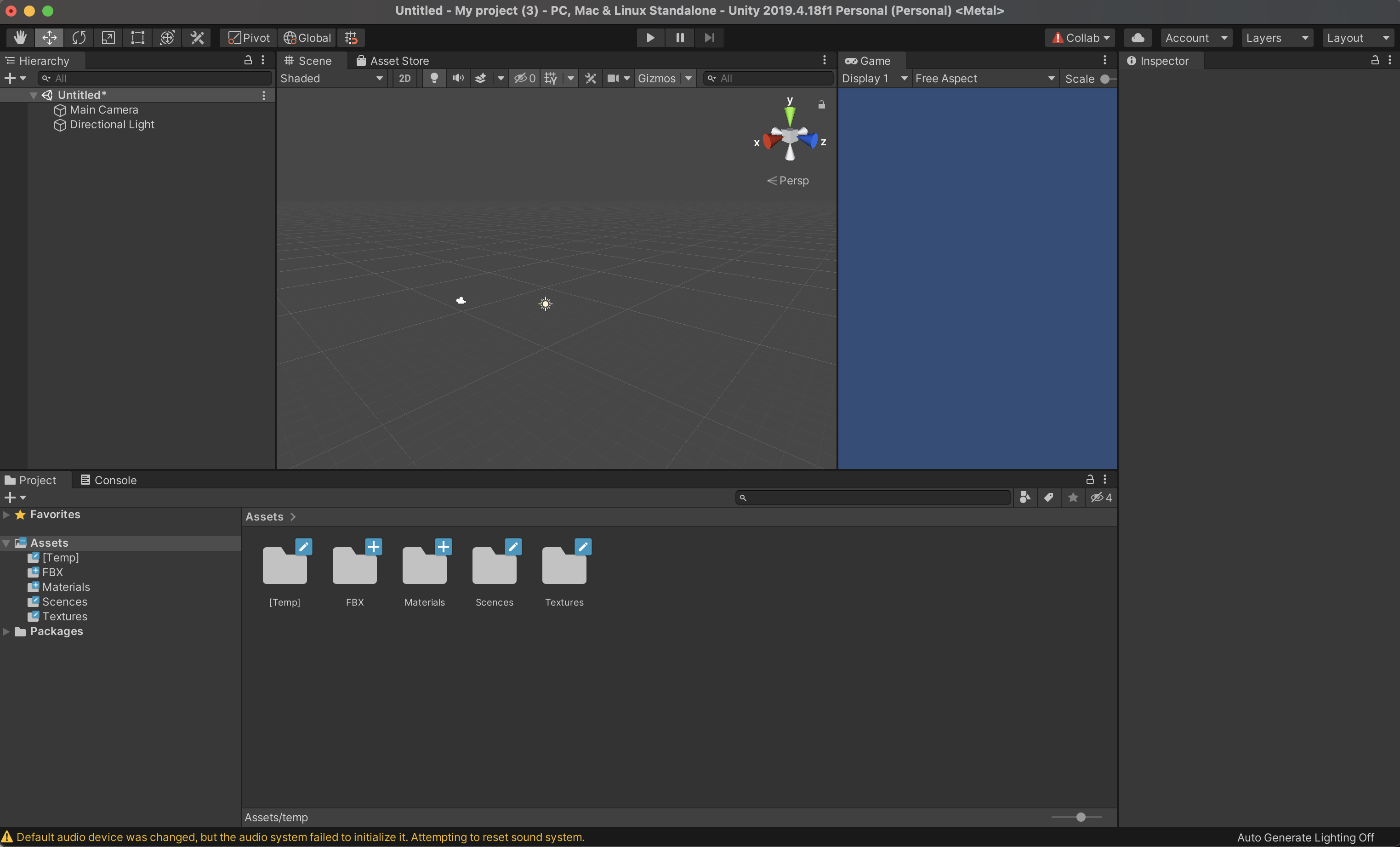
이렇게 지워집니다.
우측에 게임 씬에서 보이는 푸른 색상을 씬에서 보이는 회색과 같이 맞춰 줍니다.

Hierarchy 창에서 카메라를 선택해도 되고,
씬에서 카메라 아이콘을 선택해도 됩니다.
단축키 F를 누르면 카메라를 기준으로 중앙으로 이동합니다.
우측의 Inspector창에서
Clear Flags를 Soild Color로 바꿔주고
Background 색상을 맞춰줍니다.
(스포이드로 원하는 색상을 찍어주면 편합니다.)
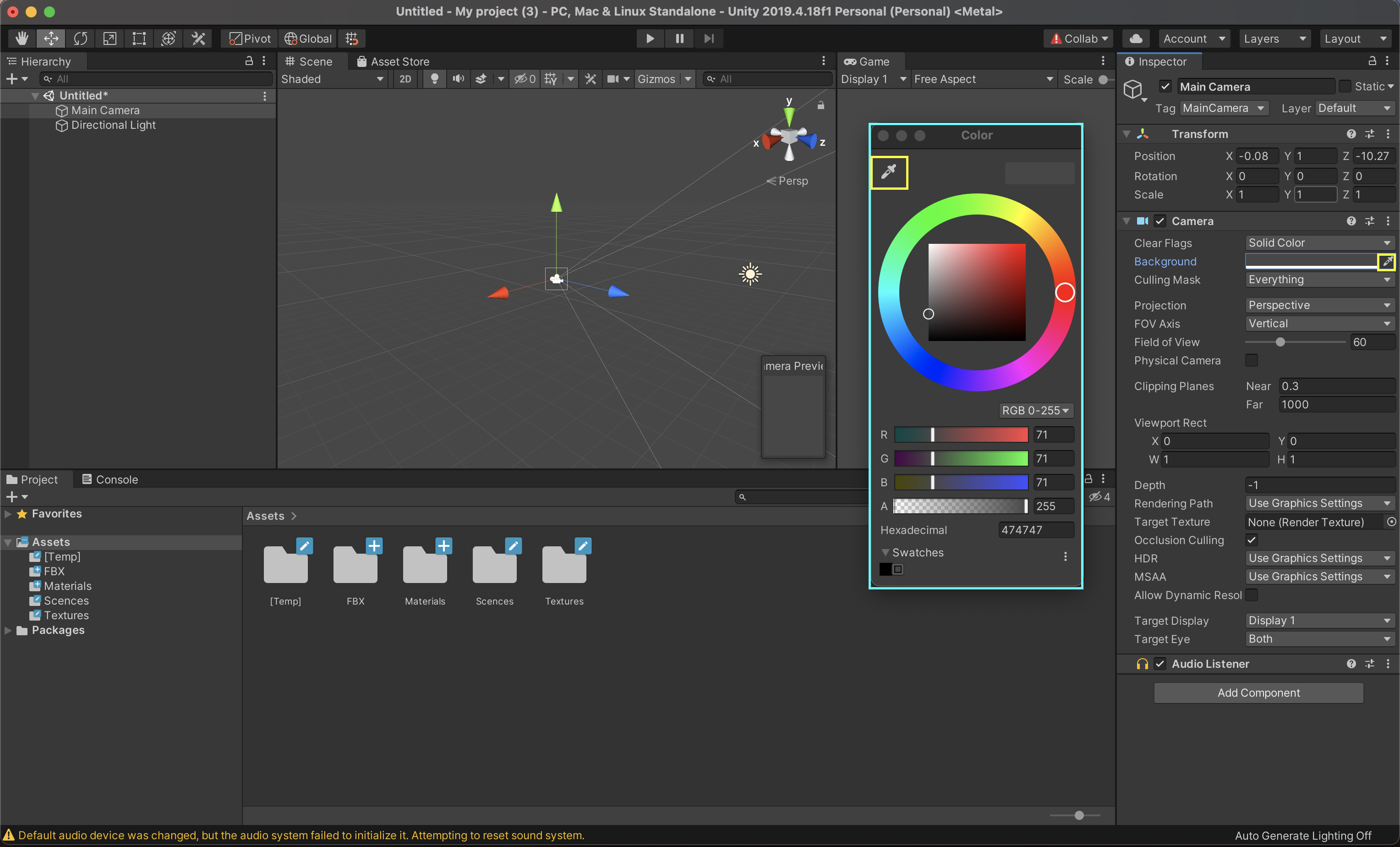
3. 바닥 만들어 주기
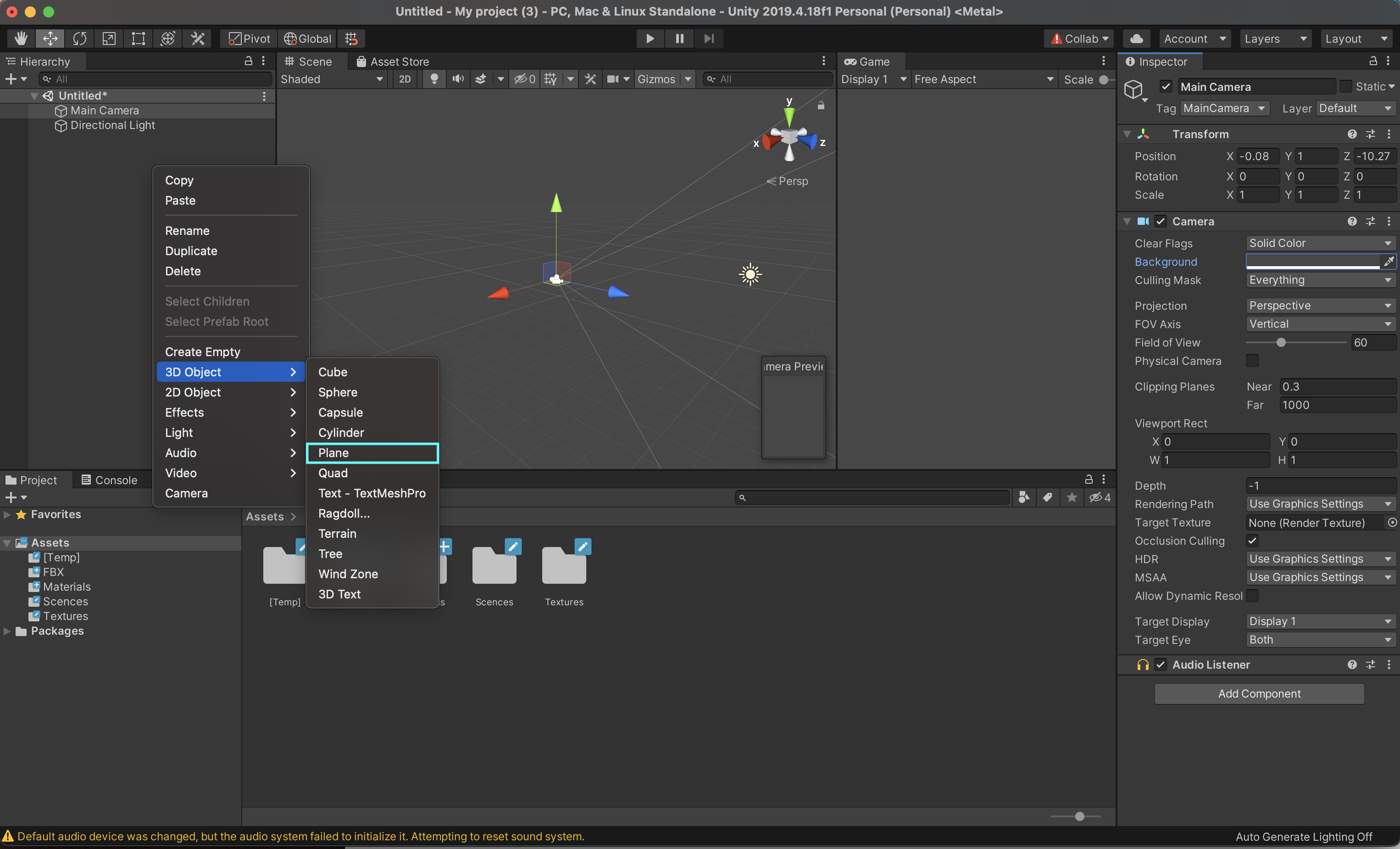
Hierarchy 창에서 마우스 우클릭 / 3D Object / Plane 선택해서
바닥을 만들어 줍니다.
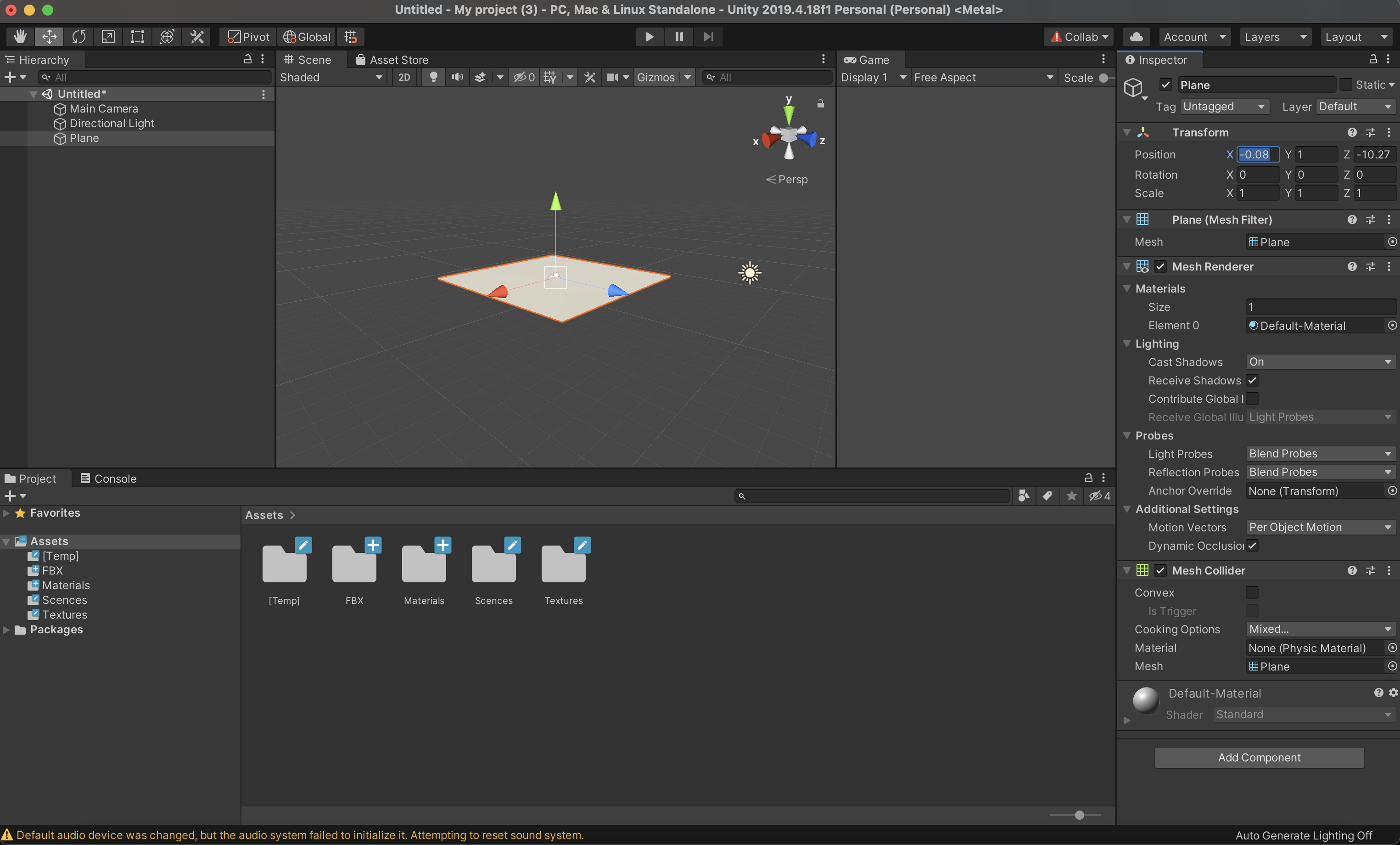
Plane을 선택하고 단축키 R 을 눌러서 사이즈를 조절해 줍니다.
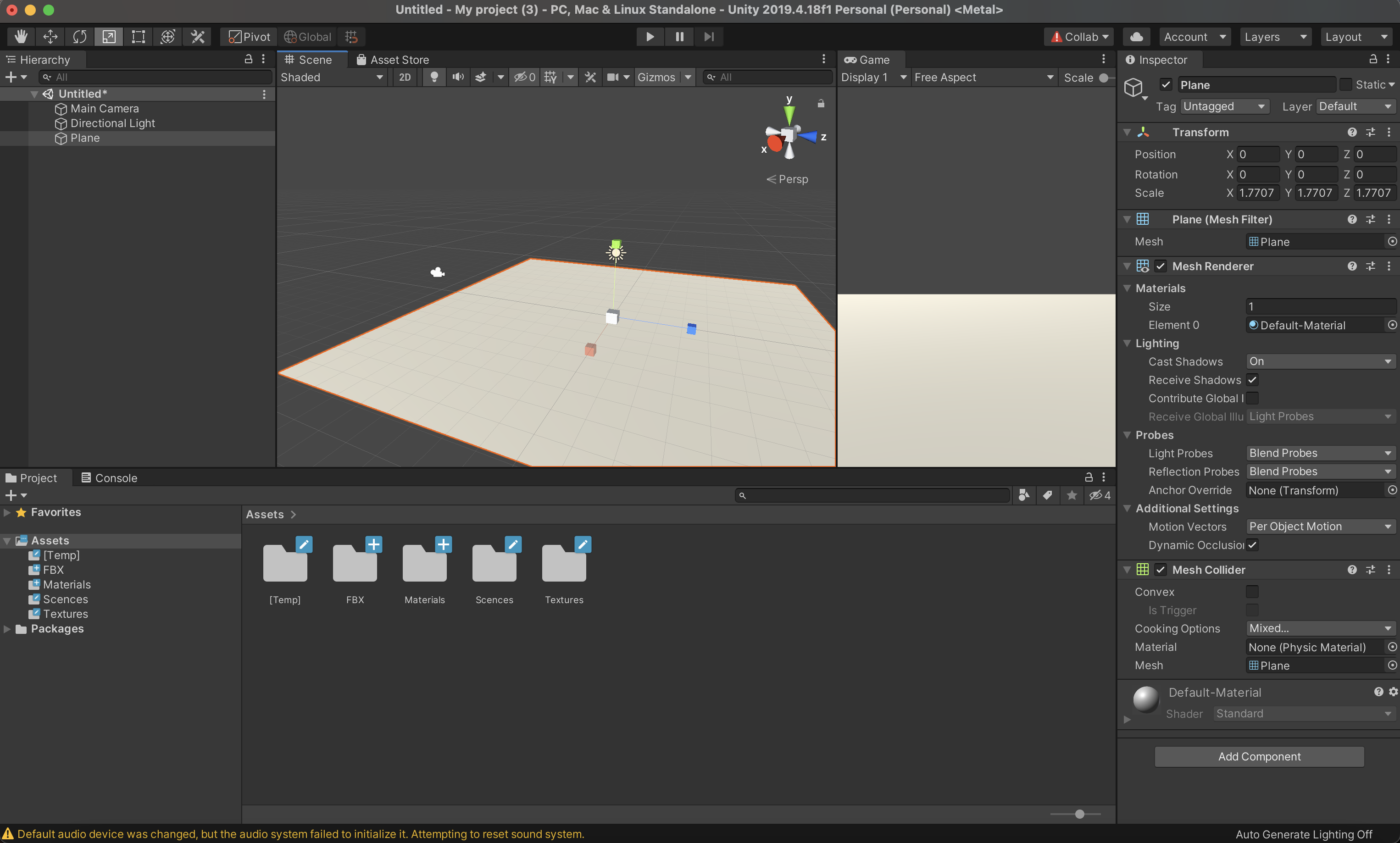
적절한 크기로 맞춰 주었으면 바닥의 색상도 변경해 줍니다.
바닥의 색상을 변경하기 위해선 메터리얼을 생성해 주어야 합니다.

만들어 놓았던 메터리얼 폴더에 가서
마우스 우클릭 / Create / Material 선택 합니다.
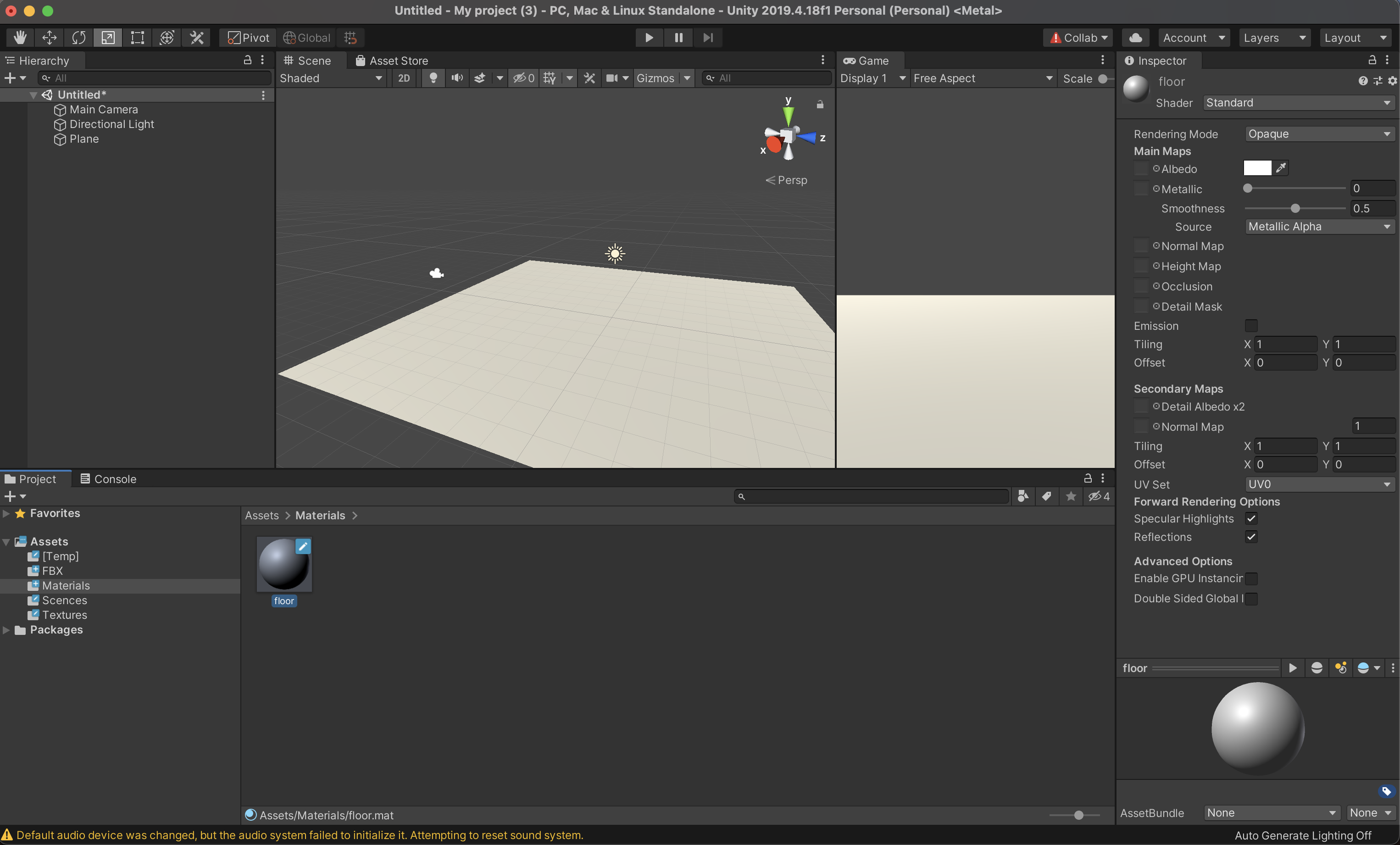
Floor라고 이름 붙여서 만들어 줍니다.
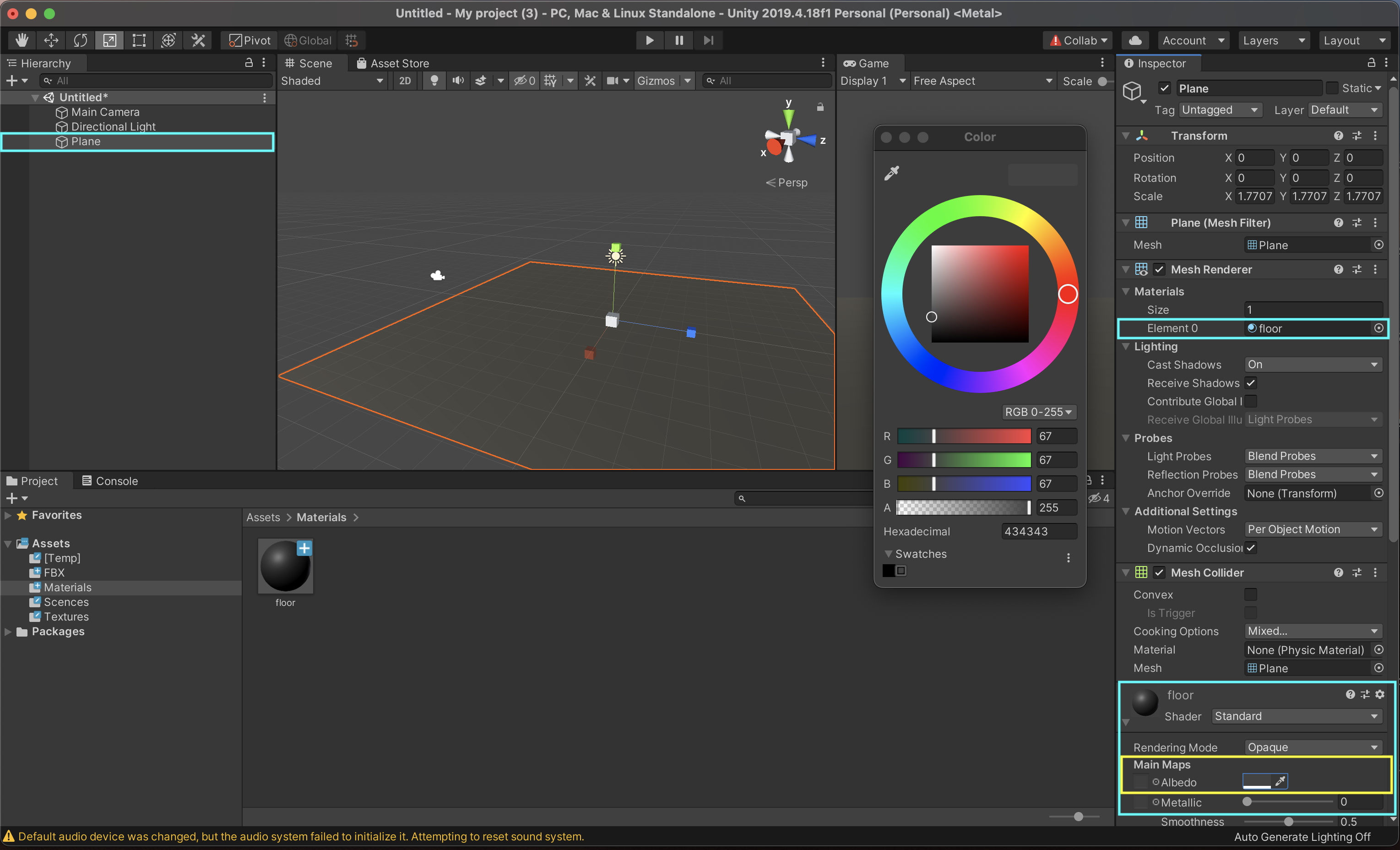
생성한 메터리얼을 Plane에 그대로 드레그 앤 드롭 해줘도 적용되고,
Plane 선택 후 Inspector창에서 Element 0에 뛀궈 줘도 됩니다.
하단에 적용된 메터리얼을 확인 할 수 있는데 여기에서 색상을 바꿔줍니다.
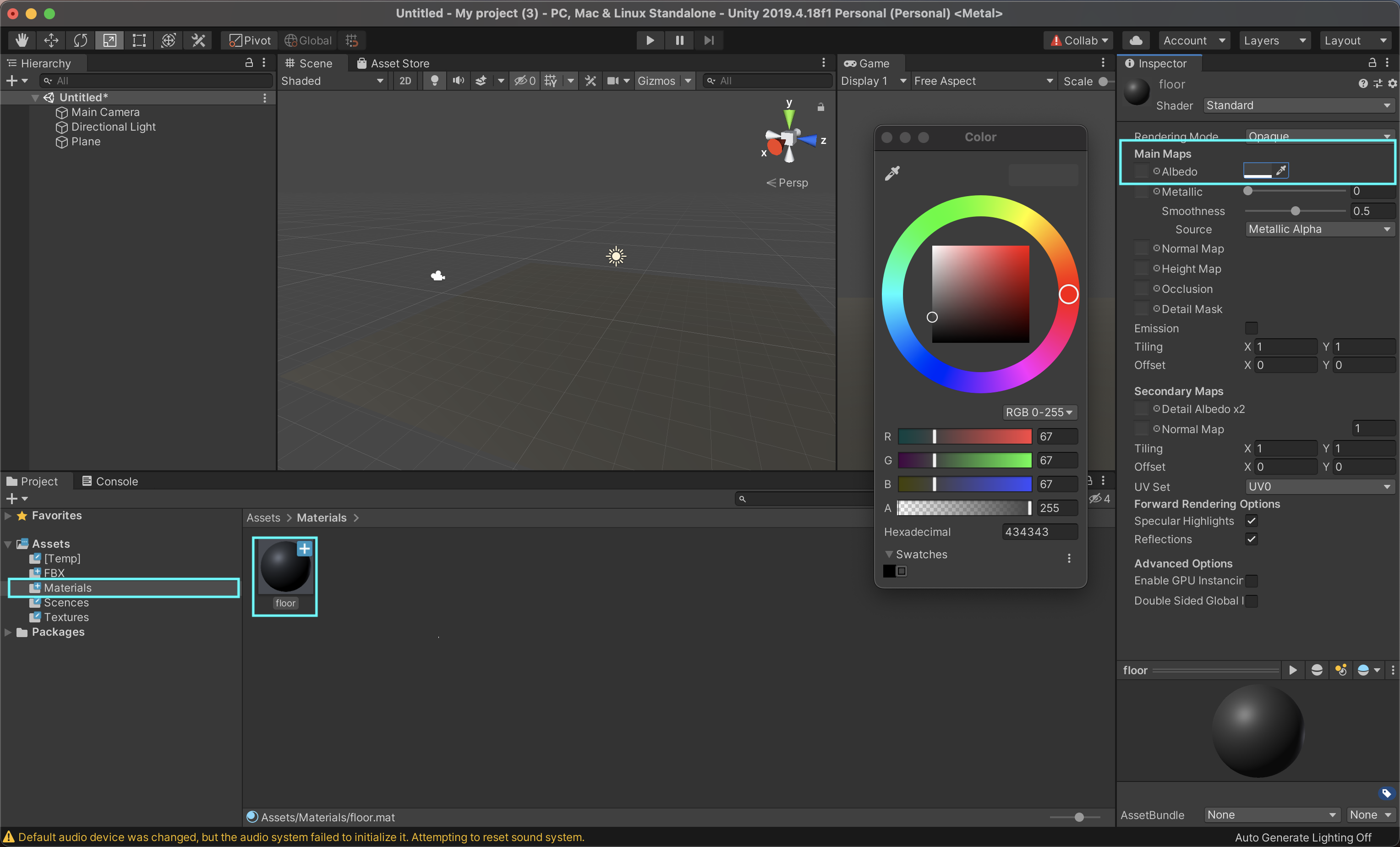
메터리얼 자체에서 색상을 바꿔줘도 색이 적용되는걸 확인 할 수 있습니다.
여기서 색상을 바꿨는데 선택한 색상 그대로 보이는게 아니라
약간 누르스름하게 보이는 걸 확인하실 수 있습니다.
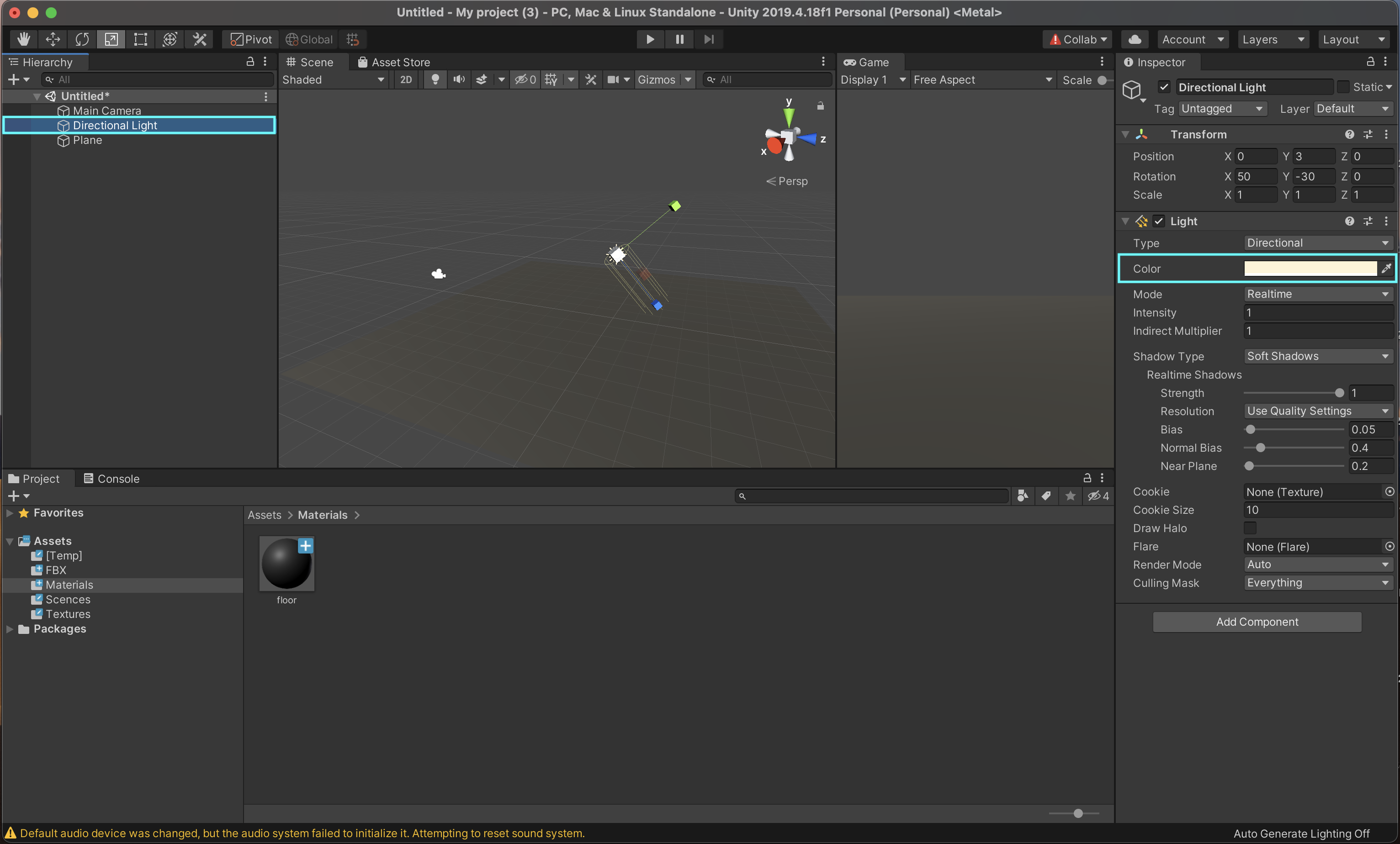
Light에 미색이 들어가 있어서 입니다.
Hierarchy / Directional Light / Inspector창에서 라이트 색상을 흰색으로 바꿔주면
원하는 색상 그대로 표현이 되는걸 확인 할 수 있습니다.
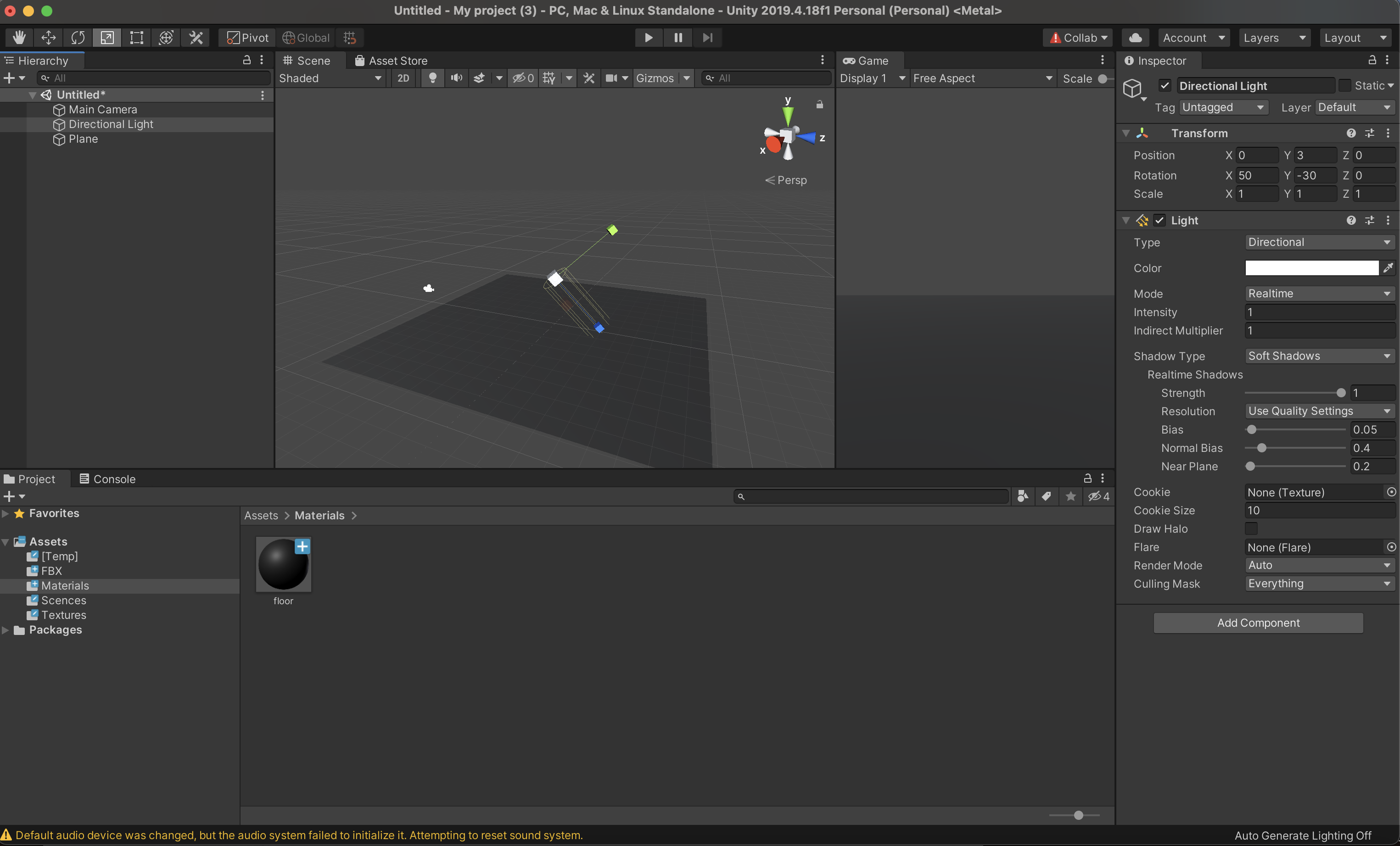
4. 포스트 이펙트 셋팅
포스트 이펙트 셋팅을 해줍니다.
이펙트를 만들어 줬을때 좀 더 예쁘게 보이도록 보정해주는 셋팅이라고 생각하시면 됩니다.
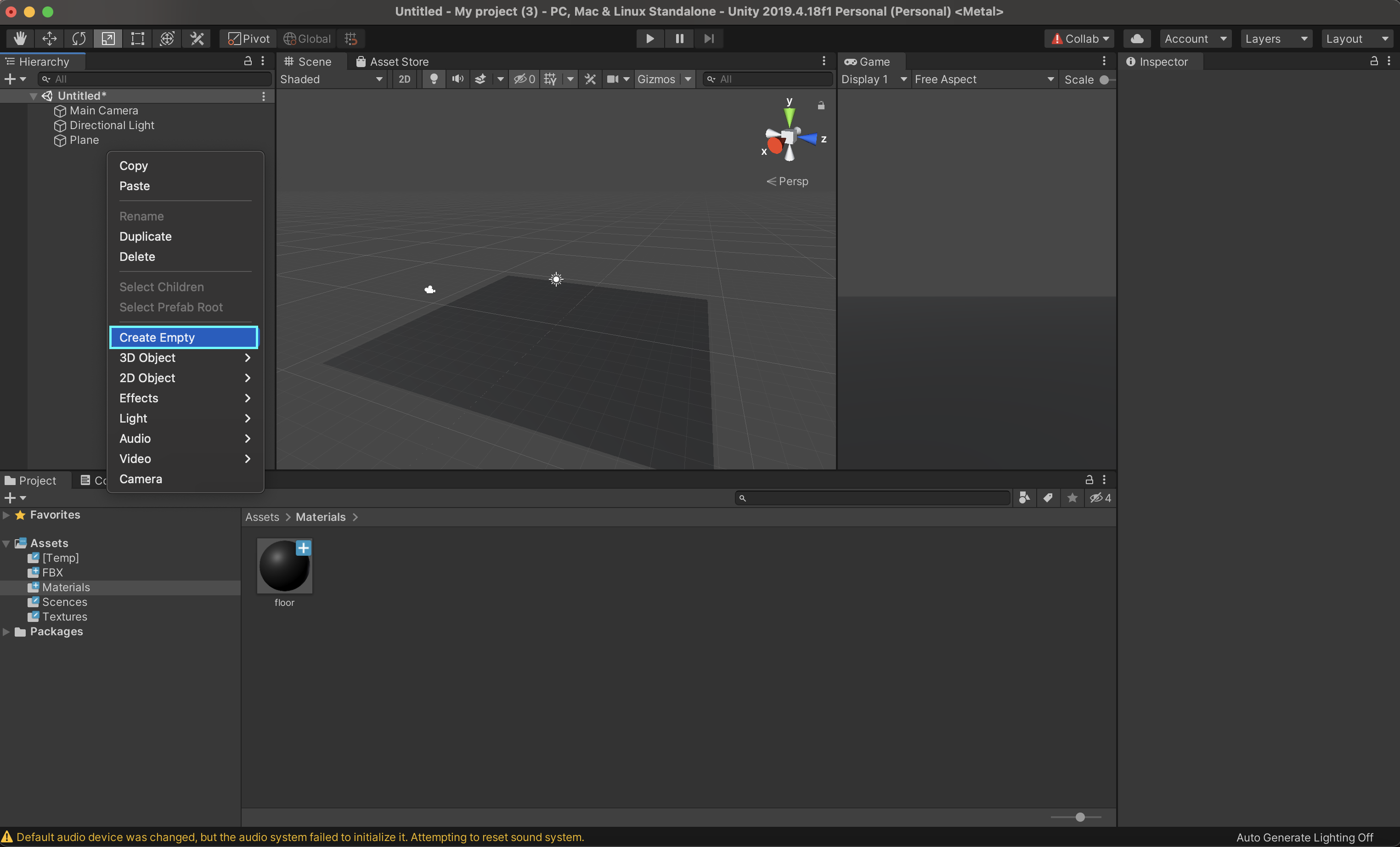
Hierarchy창에서 마우스 우클릭 / Create Empty 생성해줍니다.
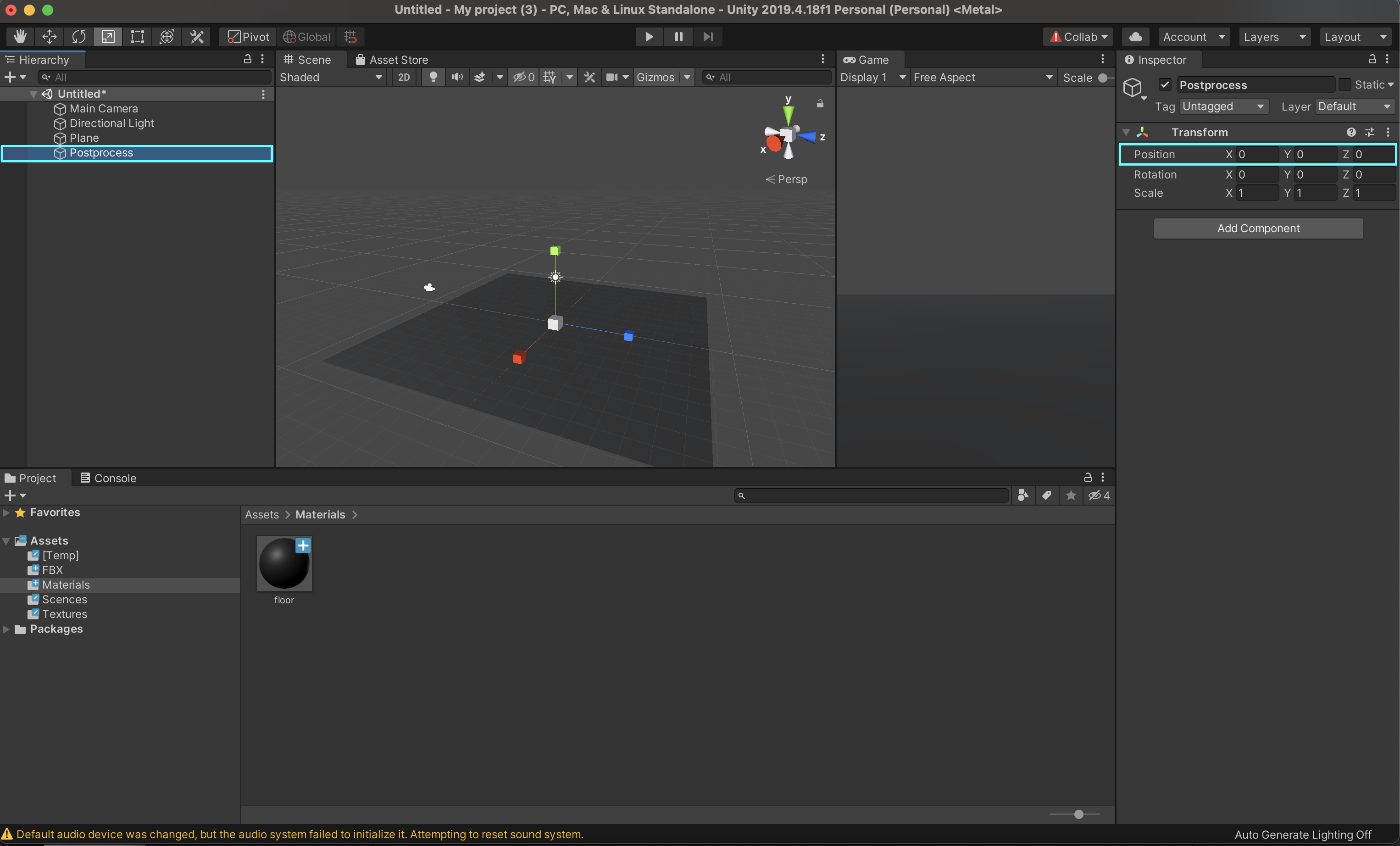
PostProcess라고 네이밍 지어주고 Position을 0,0,0으로 맞춰줍니다.
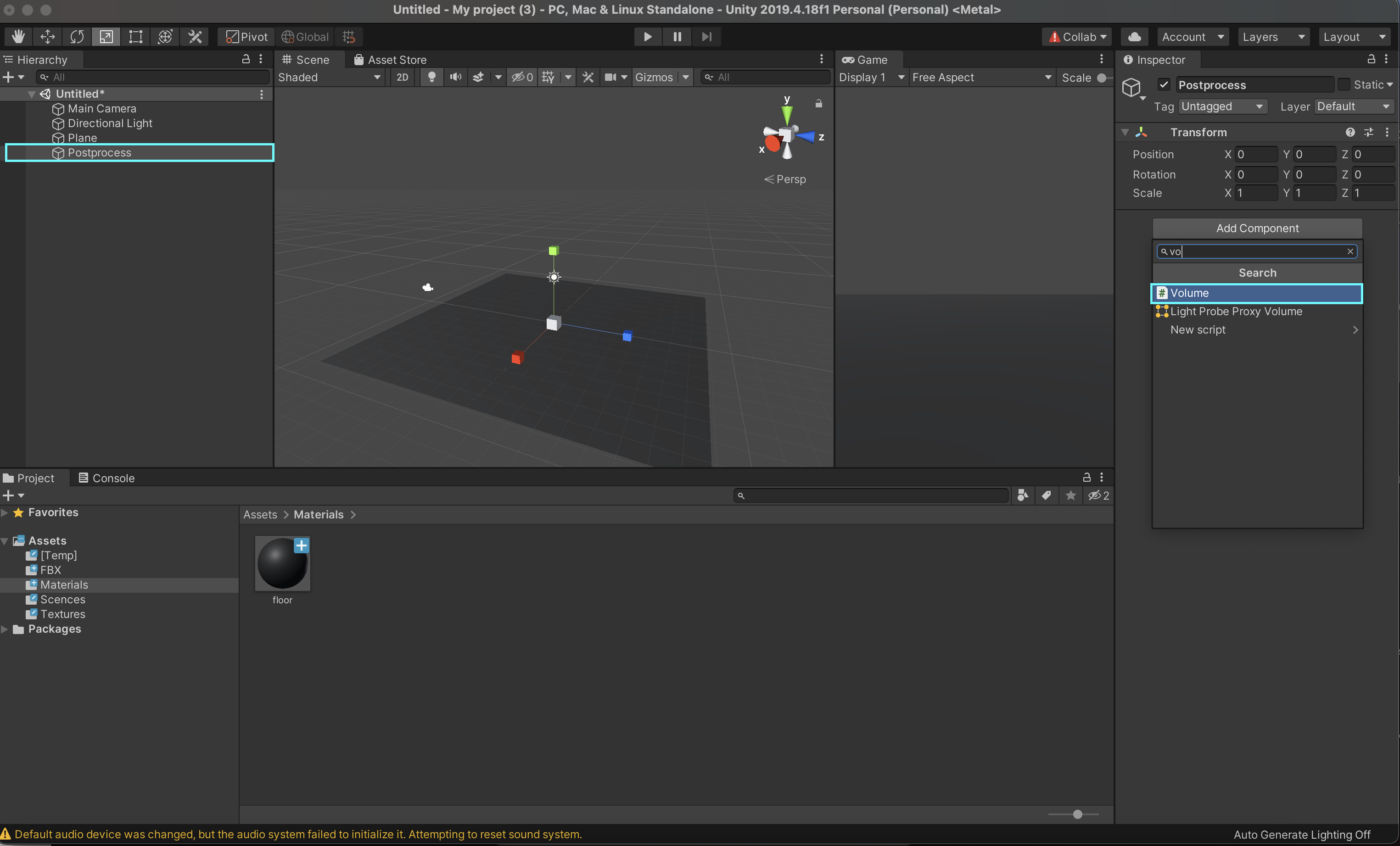
PostProcess 선택하고 Inspector창에서 Add Component에서 Volume 검색 후 추가해 줍니다.
Volume 이 검색이 안될시 UPR을 설치해 줘야 합니다.
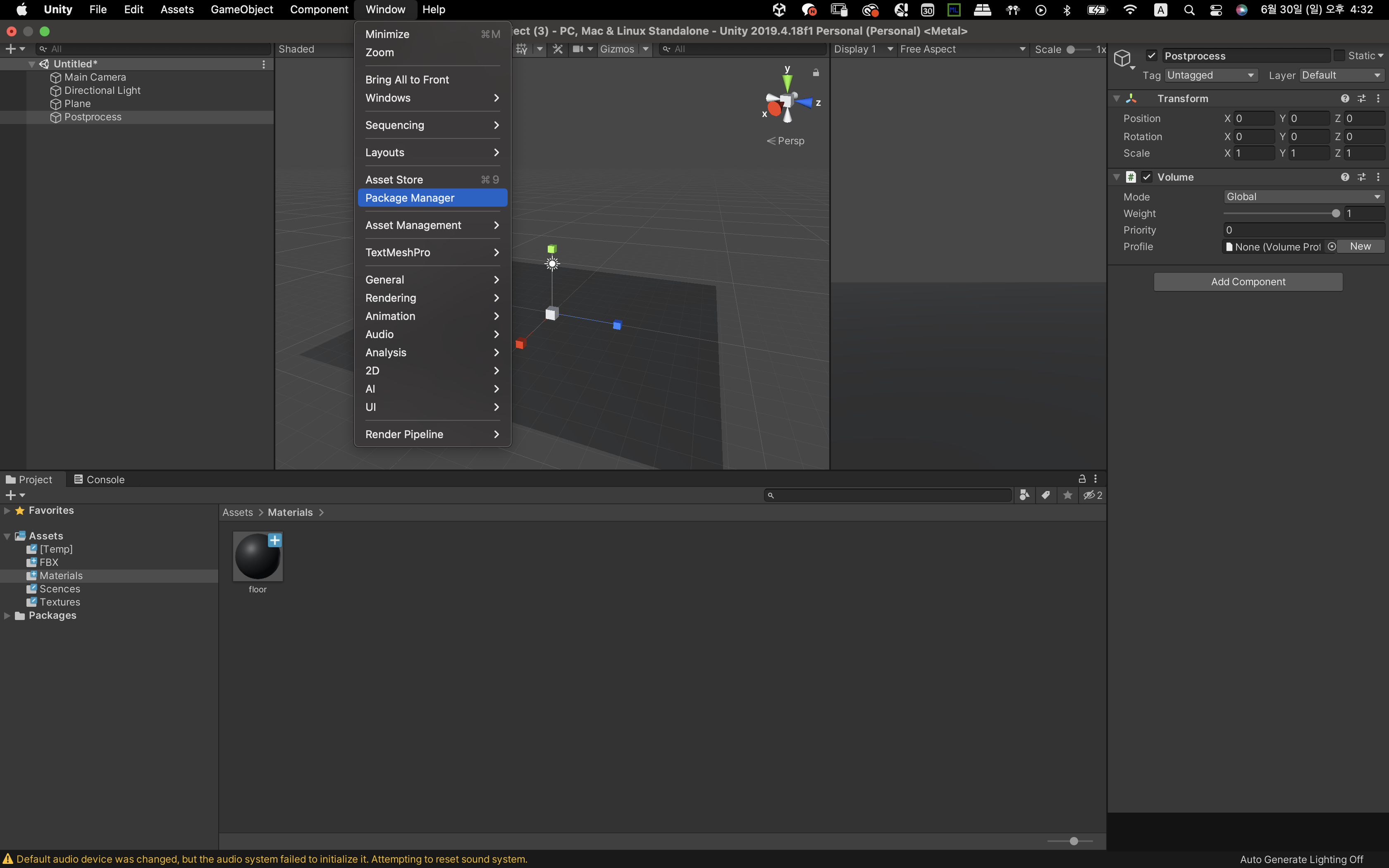
1. 상단 탐색 표시줄에서 Window > Package Manager 를 선택하여 Package Manager 창을 엽니다.
2. Package 메뉴에서 Unity Registry를 선택합니다. 그러면 현재 실행 중인 Unity 버전에 사용할 수 있는 패키지 리스트가 나타납니다.
3. 패키지 리스트에서 Universal RP를 선택합니다.
4. Package Manager 창의 오른쪽 코너 하단에서 Install 을 선택하면 Unity가 URP를 프로젝트에 직접 설치합니다.
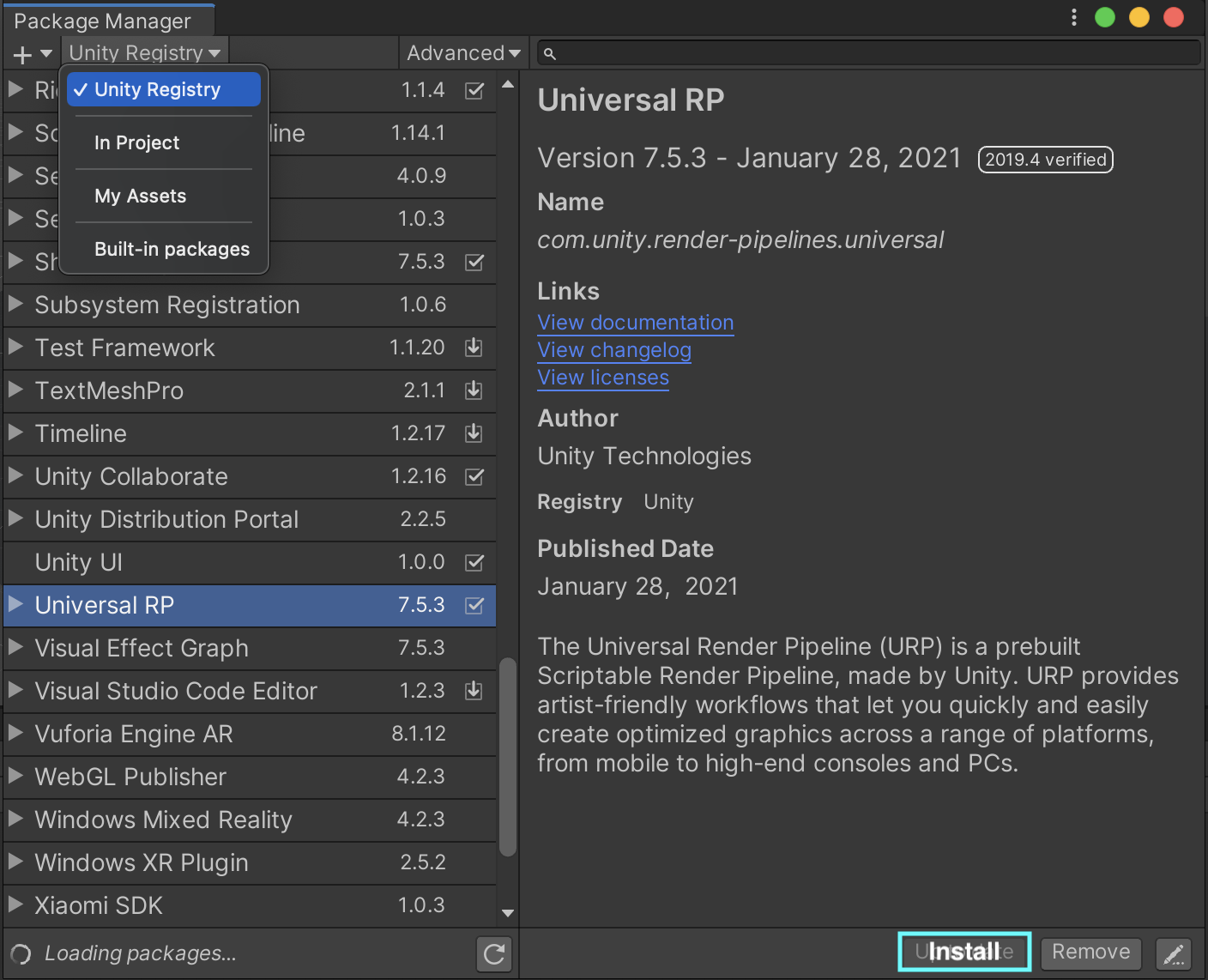
인스톨이 다 되기까지 조금 기다리고 다시 검색해 보면 Volume이 잘 나오는 걸 확인할 수 있습니다.
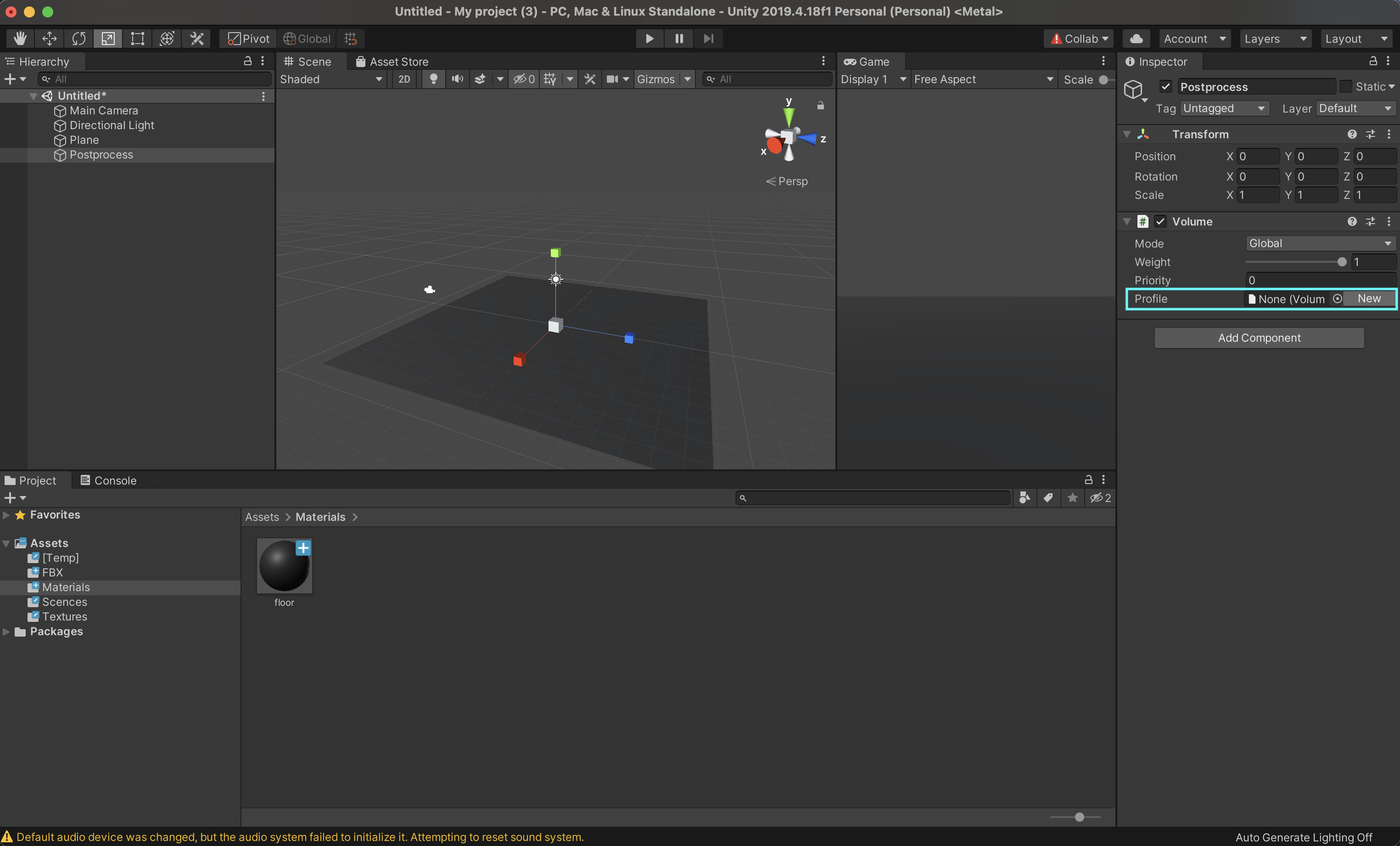
Volume의 Profile / New 버튼을 눌러서 포스트프로세스의 프로필을 만들어줍니다.
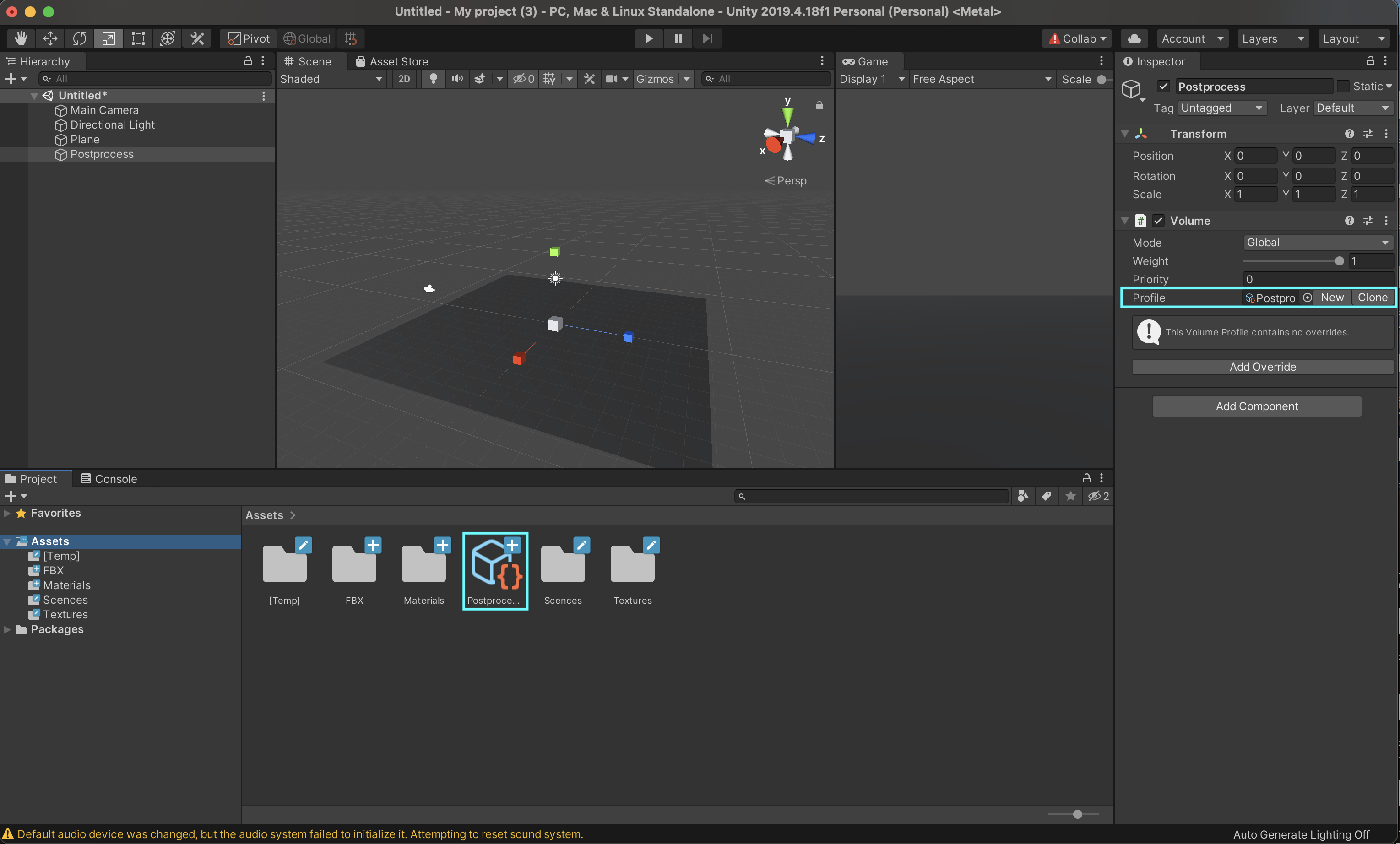
에셋 폴더 안에 만들어진 것을 확인 하실 수 있습니다.
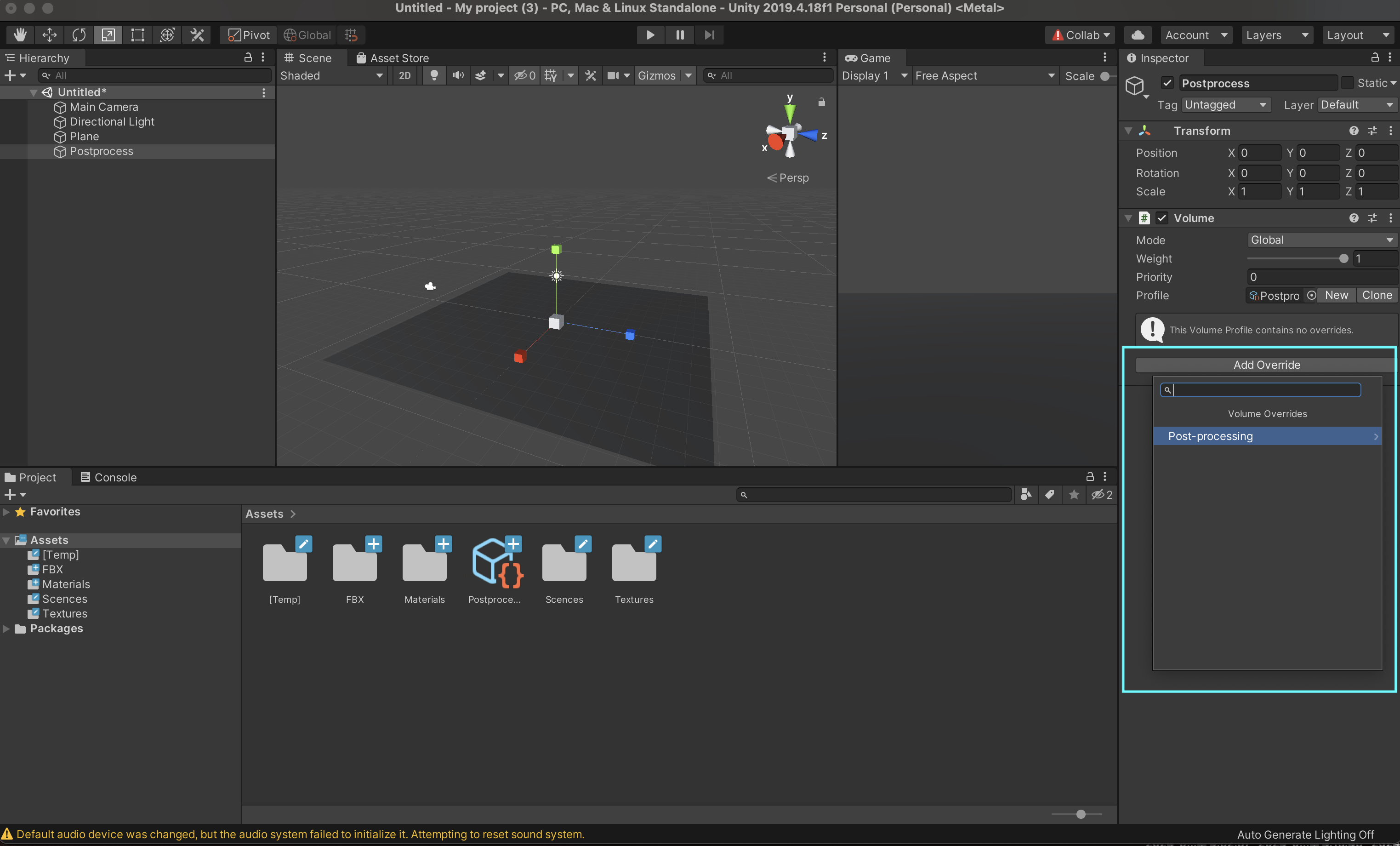
PostProcess의 Inspector에서 AddOverride / Post-processing을 눌러주시고
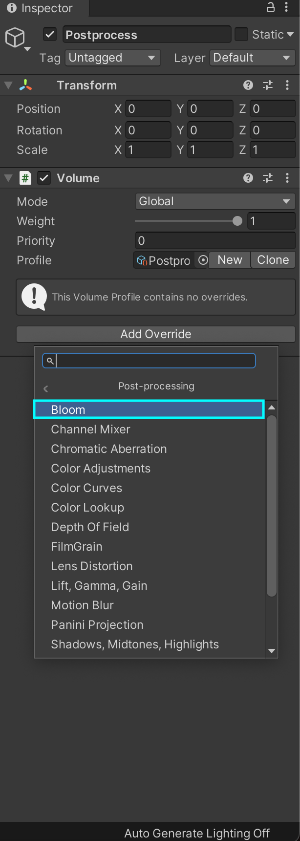
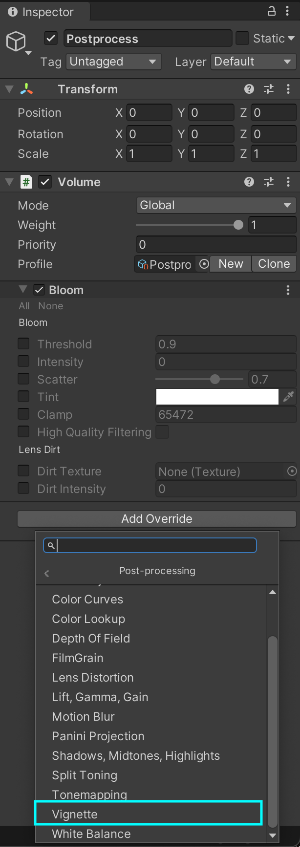
Bloom과 Vignette 기능을 추가합니다.
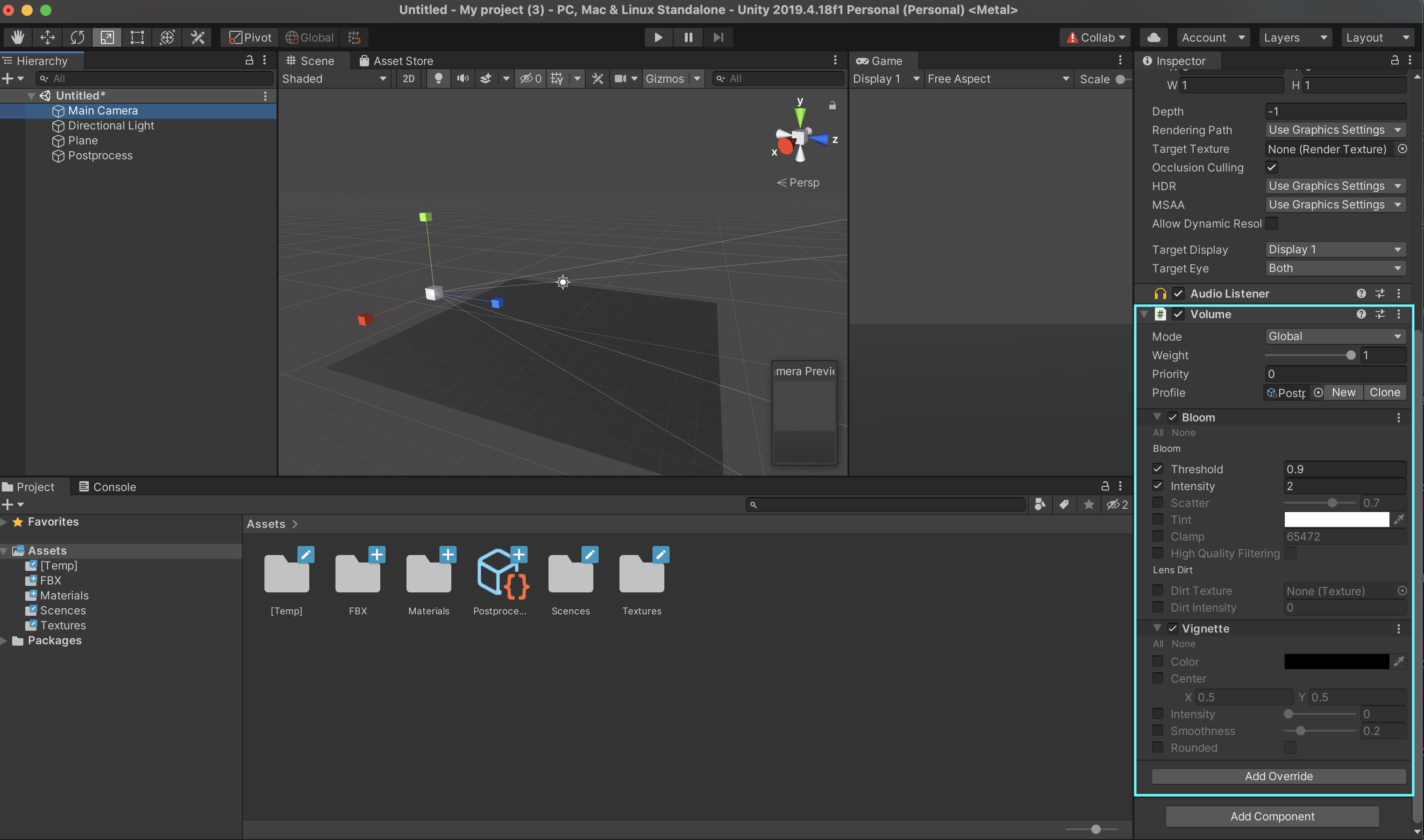
메인 카메라에도 Volume 추가해주고 포스트프로세스의 프로필을 연결 시켜줍니다.
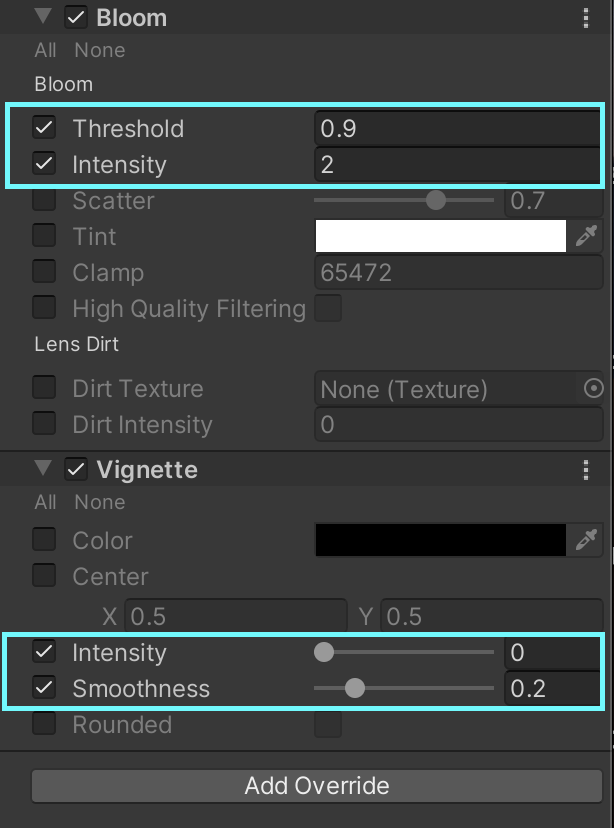
Bloom의 Threshold / Intensity 체크 후 0.9 / 2 로 설정
Vignette 의 Intensity / Smoothness 체크
(Bloom은 뽀샤시 효과 / Vignette는 가장자리 어둡게 그라데이션 해주는 효과)
5. 씬 저장
이와 같이 설정 되었다면 해당 씬을 씬 폴더에 저장해 주면 됩니다.

다양한 이펙트를 만들때 마다 만들어논 씬을 복사해서 사용해 줍니다.